Parallels was unable to provide help on this, but I needed a workaround and here it is. I have only been able to reproduce this bug with bridged networking. Parallels is reading the 'Default' and 'Ethernet' adapters incorrectly. I am close to figuring out the pattern, but even creating an 'Ethernet 2' does not help. Parallels Desktop 15 for Mac is fully compatible with macOS 10.15 Catalina and supports new macOS features.Older Parallels Desktop versions only partially support working on macOS Catalina due to technical reasons may experience the issues below depending on the configuration.
- Parallels For Mac Unable To Detect Operating System Features
- Parallels For Mac Unable To Detect Operating System
- Parallels For Mac Unable To Detect Operating System Update
- Parallels Unable To Detect Operating System
Parallels Desktop provides virtualization software for Macbooks. It is a convenient way to run Windows or any other operating system right on your Mac environment.
If you no longer require Parallels Desktop, this guide will provide you with step by step instructions on how to remove it safely and delete all of its elements.
Home Forums Parallels Desktop for Mac Installation and Configuration Unable to Detect Operating System Discussion in ' Installation and Configuration ' started by Miki3, Feb 14, 2021. ”Parallels Desktop is the easiest, fastest, and most tightly integrated app for running Windows apps or the Windows desktop in Apple OS X.”Edward Mendelson, PCMag.com “The latest version of Parallels, the popular Windows virtualization tool for Mac OS X, almost feels like its trolling Apple.”Engadget. Parallels Remote Application Server; Parallels Desktop for Mac Business Edition; Parallels Desktop for Mac Pro Edition; Parallels Desktop for Chromebook Enterprise; Parallels Mac Management for SCCM; Parallels Desktop for Mac; Parallels Toolbox for Mac & Windows; Parallels Access.
Step 1: Removing Parallels Desktop Application
Navigate to the Parallels Control Center to view the virtual machines that you are running.
If you have any running machines, It is essential that you stop them completely.
To do that, click on any running machine. Navigate to the Actions tool on the top toolbar and click on Shut Down.
Once all machines are shut down, it is safe to start uninstalling Parallels desktop.
Navigate to Parallels Desktop from the toolbar and click on “Quit Parallels Desktop”
Once you quit the application, navigate to the Applications folder.
Right-click on Parallels Desktop and select “Move to Trash”
If a dialog box appears prompting you to enter the password, please do so.
Go to Trash, right-click on the Parallels Desktop icon and select Delete Immediately.
Step 2: Remove Parallels Desktop virtual machines
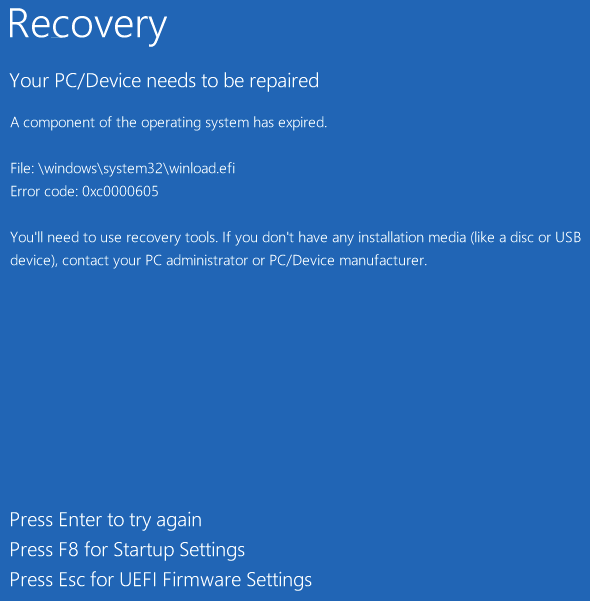

Now the application is completely removed from the system.
Unfortunately removing the Parallels Desktop application does not remove the virtual machines that you had installed on it. Unless you delete the virtual machines manually they will keep taking up a significant part of your storage.
Parallels virtual machines are created with the .pvm extension. Therefore follow the steps below if you would like to search for the files with the .pvm extension,
Hit command + space together to bring up Spotlight Search.
Type .pvm on the search bar.
All your .pvm files will be listed here.
Now that you know what .pvm files are remaining in your system, let’s go ahead and open Finder to find these items.
Right-click on the .pvm file and select Move to Trash
Go to Trash
Right-click on the .pvm file and click on Delete Immediately.
Repeat the process for all the .pvm files that you have on your Mac. This process will delete all the virtual machines and will save a significant amount of storage in your Macbook.
Step 3: Removing application icons and virtual machines’ folders
Removing the application and deleting the virtual machines will not completely uninstall all the elements left behind by the Parallels Desktop application.

Let’s look at what other files and folders that we should delete to ensure complete uninstallation of the application.
Let’s switch to the Terminal to get rid of all these.
Open Spotlight Search by pressing command and space together.
Search for Terminal and click on it.
Navigate to the User folder by typing the following command.
Here you will find the “Applications (Parallels)” folder. This directory should be deleted to completely remove the applications of the virtual machine.
To remove this folder, type the following command on the terminal.
Navigate to the Applications folder by typing the following command
Here you will find another application under the name “Windows 10 Applications.app” To remove this folder, type the following command on the terminal
Now that we removed these two files, let’s navigate to the Library folder to remove another file.
For this, you would require administrator access. To gain administrator access type the following command:
Enter the password for your administrator account.
Navigate to the Library folder by typing the following link in the command:
Type the following command to remove the Parallels folder in the Library:
Type exit on the command line to exit from your administrator account.
By following these steps, we have been able to completely remove Parallels and its folders from the device.
Please keep in mind that depending on the virtual machine that you have installed, the names of the folders specific to the operating system could vary.
In the classic 'which is better' argument between Macs and PC's, PC advocates sometimes bring up features or characteristics of the Windows operating system as an argument for PC's being better than Macs. These individuals overlook a key feature of the Mac lineup - you can run Windows on them. While you need to purchase a copy of the Windows operating system separately from your Mac, once you do you can install it and enjoy the benefits of both operating systems. This is especially useful for individuals who want to use Macs but may rely on a few programs that are Windows-specific.
If you are looking to install Windows on your Mac, you have two options. You can either install Windows in Boot Camp, a native feature of the Mac OS X operating system, or you can use a virtualization program. These are third-party applications that run on your Mac just like any other program. They create a virtualization of another computer, allowing you to install a separate operating system. With virtualization software, it is almost like you are using two computers at the same time on one machine. There are many virtualization programs available, but Parallels Desktop for Mac is the most popular and will be the one we focus on. If you'd like to check out other virtualization options, VMware, Citrix and Red Hat are good alternatives.
Depending on your specific needs, you may want to chose Boot Camp for your Windows install or you may want to buy a virtualization program. They both have their own specific advantages and disadvantages when you compare them. However, before you make the decision to purchase Windows and install it on your Mac, you'll want to double check that your Mac is compatible with the Windows version you are planning to run. Use this handy reference from Apple to determine which versions of Windows your Mac is compatible with.
Once you have the appropriate version of Windows, you now need to decide whether you would like to install it with Boot Camp or Parallels.
How It Works
Parallels For Mac Unable To Detect Operating System Features
Boot Camp is built into the OS X operating system of the Macs. If you go to your Applications > Utilities folder, you will see the Boot Camp Assistant app. Boot Camp makes a separate partition on your computer's hard drive (think of it as splitting your hard drive into two separate parts) specifically for installing and running windows. Upon launching the Boot Camp Assistant app, you have the option to change how large this partition is. Once Windows is installed in Boot Camp, every time you turn on your computer, you will be asked to select the operating system you would like to run. This means to switch from OS X to Windows, you need to reboot your Mac.
Advantages
- Built into the Mac OS X operating system
- Because Boot Camp runs Windows completely isolated from OS X instead of at the same time (like with virtualization), Boot Camp is less of a strain on your Mac's memory and is easier on your Mac to keep up and running.
- The Boot Camp Assistant app guides you through the install process
- Completely free! All you have to do is buy Windows and not any additional software
- Free and easy updates

Disadvantages
- Once you partition the hard drive, you cannot adjust the partition size. Meaning if you create a 200GB partition for Windows but run out of storage, you would need to completely reset Boot Camp and repartition to the size you desire.
- Every time you wish to switch between operating systems, you need to reboot your computer
- No easy way of transferring files and data between operating systems. Either email them to yourself, use a cloud service like Dropbox or iCloud Drive, or use an external device like a USB drive or CD.
- Because you need to partition the hard drive, you are effectively decreasing the available space on the OS X side of your Mac.
How It Works
If you decide to use Parallels Desktop, you first need to purchase both the Parallels program and your Windows operating system. The current version of Parallels Desktop is Parallels 10. It is available here for $79.99. Once you purchase, download and install Parallels, you can open the program and install your Windows operating system within it. Much like Boot Camp, you decide how much space you want to allocate toward Windows, but unlike Boot Camp, you can easily change these storage options after installation. Parallels runs like any other app on your Mac. When it is up and running, you see an entire Windows desktop within a window on your Mac (you can obviously full screen the program as well). This makes switching back and forth between systems incredibly easy.
Advantages
- More functional than Boot Camp in the sense that you can run both operating systems at one time
- Easy file integration between systems. You can even link desktops between your Parallels program and OS X so that any documents created in one system are automatically copied and saved to the other system.
- Coherence Mode. This feature of Parallels blends the Windows and OS X environments together, giving you a common interface for both applications. This means that instead of having a whole Windows Desktop open within OS X, you can open Windows apps in Coherence Mode, and they look just as if you opened a Mac program.
- No need to create a separate partition on your hard drive for Windows that cannot be easily changed as with Boot Camp.
Parallels For Mac Unable To Detect Operating System
Disadvantages
Parallels For Mac Unable To Detect Operating System Update
- Compared to Boot Camp, Parallels is a greater strain on your Mac's memory and processing power since both operating systems are running at the same time. I would say that if you want to smoothly run either Windows 7, 8 or 10 on your Mac in Parallels, you should at least have 4GB of RAM on your Mac and if you like using many apps at the same time, I'd recommend having at least 8GB.
- Parallels is a more expensive option than Boot Camp since you have to buy the Parallels software.
- Updates are not as easy and affordable as Boot Camp. There is a new version of Parallels released in tandem with OS X updates every year and it usually costs $49.99 to upgrade. If you update the OS X version on your Mac, you will need the new Parallels version in order to be compatible. You do not need to reinstall Windows each time you update Parallels, however.
- Some people may find that the Parallels route has a steeper learning curve than Boot Camp as Parallels is a completely separate application with far more preferences and settings to learn (or be confused by), whereas Boot Camp is a more straightforward setup.
If you have an older computer with less than 4GB of RAM, you probably want to go with Boot Camp as you will notice decreased performance running Parallels. If you're someone who wants to keep their Windows and OS X experiences entirely separate, Boot Camp is also the best option for you. Those looking to install Windows on their Mac as affordably as possible will also want to go the Boot Camp route. If you want to run Windows and Mac apps together at the same time and be able to quickly switch back and forth between operating systems, you definitely want to go with Parallels or another virtualization software (they all do virtually the same thing, no pun intended). My personal recommendation is that if you have a computer with enough RAM and a processor to handle it, go with Parallels. I find it easier to use and the ability to run Windows apps in Coherence Mode is awesome - giving you the best of both operating system worlds.
Parallels Unable To Detect Operating System
Thanks for reading! If you have any questions about Boot Camp, Parallels, virtualization or anything else, leave us a comment below or hit us up on our web chat! If you need help installing Windows on your Mac, our Apple Technicians are able to help you out. We charge $95 for the install and can also help you with purchasing and downloading Parallels and the Windows operating system!