Minimize the iMovie window. Go to Library view (the default main window view) 1. Go to Projects view. Show or hide the Libraries list. Show my media in the browser. Show audio in the browser. Show titles in the browser. Show maps and backgrounds in the browser.
With the rise of TikTok and Instagram reels, video creation is now more crucial than ever. Creators and business owners alike feel the pressure to churn out engaging video quickly and affordably. So – what is the best way to create awesome video projects without a professional video production background?
- Mar 02, 2021 Here you'll learn Icecream Video Editor, a great iMovie equivalent for Windows 10, 8, 7, which is as easy-to-use and powerful as iMovie. IMovie alternative for Windows: Icecream Video Editor Like iMovie, Icecream Video Editor is an entry-level video editing software application that is designed to help everyone to create movies, trailers.
- Minimize the iMovie window. Go to Library view (the default main window view) 1. Go to Projects view. Show or hide the Libraries list. Show my media in the browser. Show audio in the browser. Show titles in the browser. Show maps and backgrounds in the browser.
- Imovie For Windows 8.1 free download - Apple iMovie, Windows 8.1, Apple Safari, and many more programs.
One great tool for beginners is iMovie. This amazing editing software helps people cut video clips into one cohesive project and comes free with any Mac. With this short tutorial, you can learn how to cut videos in iMovie and become a proficient editor so that you can churn out videos for YouTube, Instagram, or any other platform.
For this tutorial, we used clips from filmmaker Donovan Randolph. Browse our library for even more footage to use in iMovie.
What is iMovie?
iMovie is what pros like to call a nonlinear editor. This is a type of software that you can use to cut and edit videos, music, and graphics without changing any of the original files. They’re powerful tools for filmmakers and are used to edit almost all of today’s Hollywood films. Professional-grade editors like Adobe Premiere Pro and Final Cut cost a fortune and because iMovie is free, it’s a great place for beginners to start.
Like many other Apple products, iMovie is intuitive, keeping the average user in mind. Not everyone is a professional editor with years of experience, and the developers of iMovie know that. This doesn’t mean it isn’t an effective tool. You can still create jaw-dropping projects in iMovie—all it takes is a little practice.
Can I use iMovie on a PC?
The biggest drawback to iMovie is that it only works with Apple products—sorry PC users. However, if you have an iPhone or an iPad you can download iMovie from the App store to edit on a mobile device.
Ready to get started? Learn how to cut video in iMovie with some of the basics below.
Importing Footage into iMovie
Before you learn how to use iMovie, you have to get your individual clips into the program. This process is called Importing, and it is the easiest part of editing. Once you’ve created a new project, all you have to do is click the import button or press ⌘ + I. Then select the video and audio clips you want to edit and click Import Selected. This visual demonstration will help get you on the right track.
Step 1: Create a New Project and Select Movie
Step 2: Click on the Import button or Press ⌘ + I
Step 3: Select Your Footage and Audio and Press Import Selected
Now your files are imported into iMovie and are ready for editing!
Cutting Video Clips and Editing Your Project in iMovie
Now you get to turn all of your individual clips into something special. This is the fun part, but there’s a lot you can do in the editing stage so it may be overwhelming at first. The editing process is where you cut and trim video clips and add any music and titles. It doesn’t sound like much, but once you’ve mastered these three things, you’ll be able to do a lot in post-production.
Step 1: Drag a Clip into the Timeline
Step 2: Adjust and Trim Video Clips by Dragging the Edges
Step 3: Repeat with Other Clips
Step 4: Add Audio by Dragging an Audio Clip Underneath the Video in the Timeline
Step 5: Add Titles by Going to the Titles Tab
Step 6: Drag a Title Template into the Timeline above the Video
Exporting Your Video
Now it’s time to share your masterpiece with the world! In order to do this, you have to export your finished project. Exporting simply compresses your project into one video file, and iMovie does a great job of doing all the hard work for you. All you have to do is choose the platform you want to upload your video to (like YouTube or Facebook), and iMovie will export and publish it for you. You don’t have to worry about all of the complicated settings that look like hieroglyphics.
Imovie 8 Photos Don't Show
Step 1: Press the Export Button
Step 2: Select Your Desired Platform
Step 3: Click Next and then Save
Now that you know how to use iMovie, keep editing and you’ll be a video editing pro in no time!
Trim and arrange clips on iPhone or iPad
After you add video clips and photos to the timeline of your project, you can make a clip longer or shorter, change the sequence of clips, or split a clip into two separate clips.
Trim clips
You can trim a video clip or a photo so it appears for a shorter or longer period of time in your project.
- With your project open, tap the video clip or photo in the timeline. A yellow highlight appears around the selected clip.
- To zoom in on the clip, pinch open in the center of the timeline. When you zoom in, you can see more detail in the clip, which can make it easier to edit.
- Drag the beginning or end of the clip to make the clip shorter or longer:
- To make the clip longer, drag the edge of the clip away from the center of the clip.
- To make the clip shorter, drag the edge of the clip toward the center of the clip.
If you can't drag the edge of the clip, there might not be additional video at the beginning or end of that clip. For example, if you added a video clip that’s 20 seconds long, you can’t make it longer than 20 seconds. It might also mean the clip is at the shortest length allowed by iMovie, which is 0.3 seconds. If you still want to change the duration of a clip, try changing the speed of the clip.
Arrange clips
You can change the sequence of clips in the timeline to change when a particular clip appears in your movie. With your project open, touch and hold the video clip or photo in the timeline until it rises off the timeline, then drag the clip to a different location in the timeline.
Split clips
When you split a clip, you can adjust the duration of each section, remove unwanted sections, or add different titles to each section.

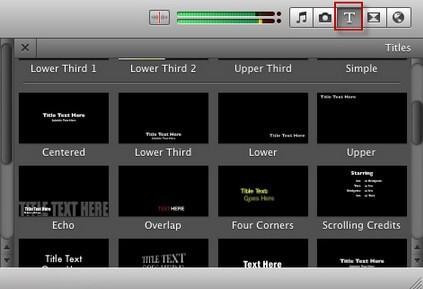
- Scroll in the timeline to position the playhead (the white line) where you want to split the clip.
- If necessary, pinch open in the center of the timeline to zoom in on the clip.
- Tap the clip, tap the actions button , then tap Split. Or tap the clip, then swipe down over the playhead on the clip, as if you were slicing through the clip with your finger.
Imovie 8 Manual
iMovie places a None transition (also known as a cut) between the two newly created clips. You can change this transition to a cross-dissolve or other transition.
Trim and arrange clips on Mac
After you add video clips and photos to the timeline of your project, you can make a clip longer or shorter, change the sequence of clips, or split a clip into two separate clips.
Trim clips
You can trim a video clip or a photo so it appears for a shorter or longer period of time in your movie.
- With your project open, scroll the timeline to locate the clip you want to trim.
- To zoom in on the clip, choose View > Zoom In, press the Command–Plus sign (+), or pinch the trackpad. When you zoom in, you can see more detail in the clip, which can make it easier to edit.
- In the timeline, hold the pointer over the beginning or end of the clip that you want to trim until your pointer becomes the clip trim tool . The arrows indicate which directions you can trim the clip:
- To make the clip longer, drag the edge of the clip away from the center of the clip.
- To make the clip shorter, drag the edge of the clip toward the center of the clip.
If you can't drag the edge of the clip, it means there is no additional video at the beginning or end of that clip. For example, if you added a video clip that’s 20 seconds long, you can’t make it longer than 20 seconds. It might also mean the clip is at the shortest length allowed by iMovie, which is 0.1 seconds. If you still want to change the duration of a clip, try changing the speed of the clip.
Add or remove frames with the clip trimmer
For more precise editing, you can use the clip trimmer to add or remove individual frames from a video clip. You can also see how much of your clip is being used in your movie.
Imovie 8 Torrent

- In the timeline, select the clip you want to trim.
- Choose Window > Show Clip Trimmer. The selected clip appears in the clip trimmer, above the timeline. The part of the clip that is visible in your movie appears between the two white lines, and the parts of your clip that don't appear in your movie are dimmed and outside the white lines.
- Hold the pointer over the line at the beginning or end of the clip until the clip trim tool appears, then make the clip longer or shorter:
- To make the clip longer by adding frames, drag away from the center of the clip.
- To make the clip shorter by removing frames, drag toward the center of the clip.
You can use a different portion of the same clip while maintaining its length in the project:
- In the clip trimmer, hold the pointer over the clip until the clip trimmer tool appears.
- Drag the selected portion of the clip left or right.
- To close the clip trimmer, press Return.
Arrange clips
You can change the sequence of clips in the timeline to change when a particular clip appears in your movie. With your project open, click the video clip or photo in the timeline, then drag the clip left or right depending on where you want the clip to appear in your movie:
- If you want the clip to appear earlier, drag the video clip to the left, then release.
- If you want the clip to appear later, drag the video clip to the right, then release.
You can also move multiple clips at once:
- Hold the Command key as you click each clip you want to select, drag a selection rectangle around the clips, or hold the Shift key as you click each clip.
- Drag the clips to a new location in the timeline.
Split clips
When you split a clip, you can adjust the duration of each section, remove unwanted sections, or add different titles to each section.
- Scroll in the timeline to position the playhead (the white line) where you want to split the clip.
- If necessary, choose View > Zoom In or press Command–Plus sign (+) to zoom in on the clip.
- To split the clip, choose Modify > Split Clip or press Command-B.
After you split the clip, add a transition like a cross-dissolve between the clips.